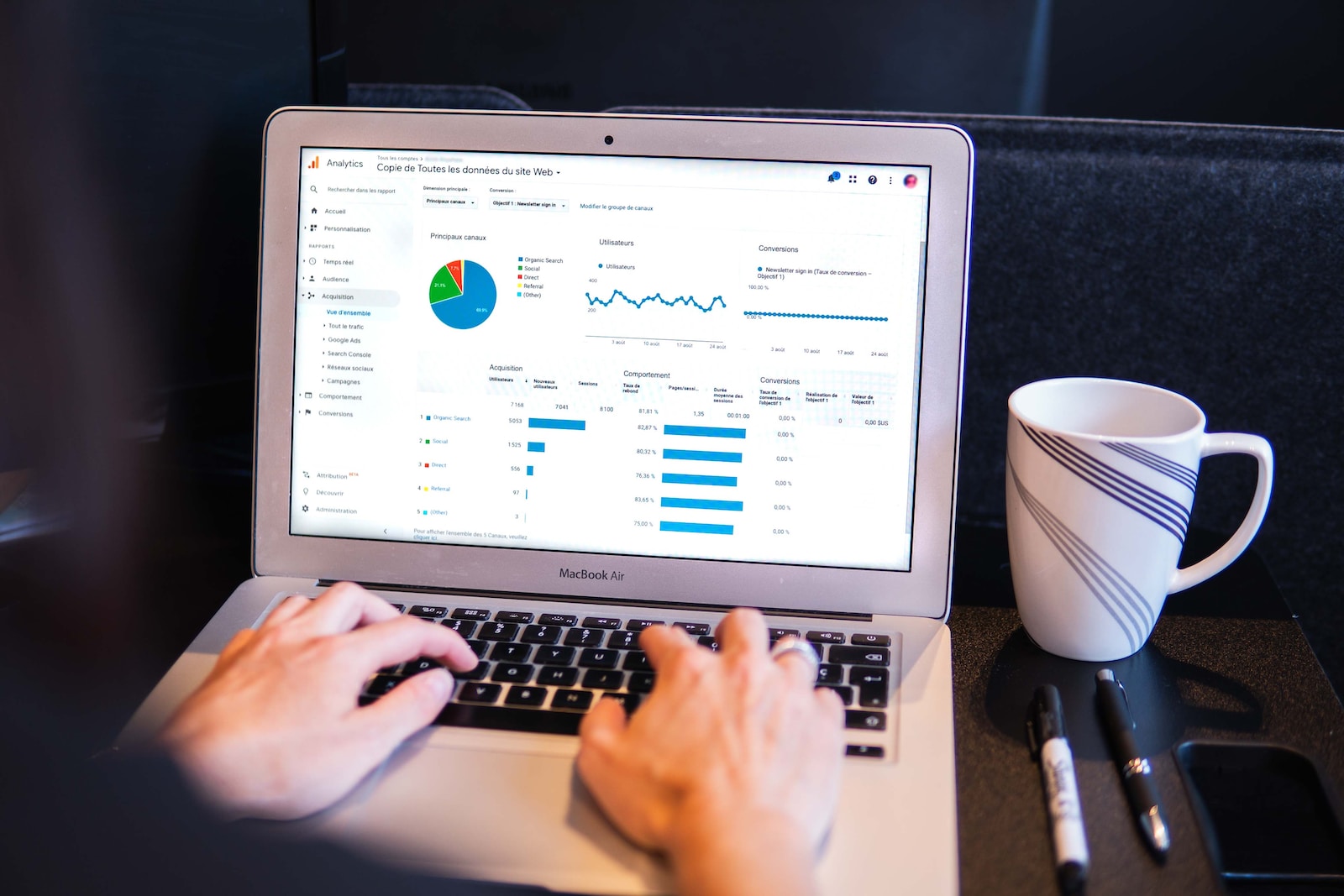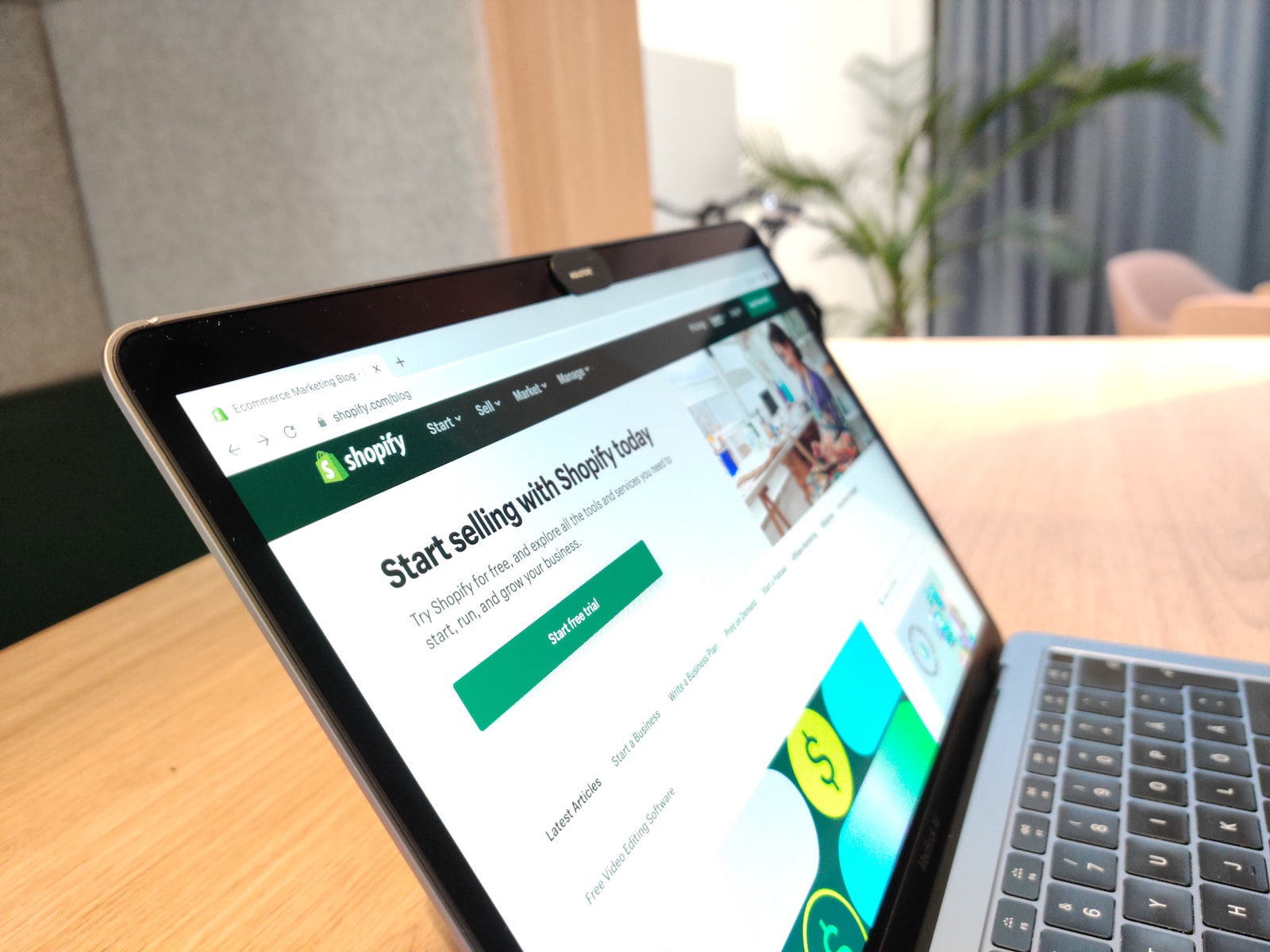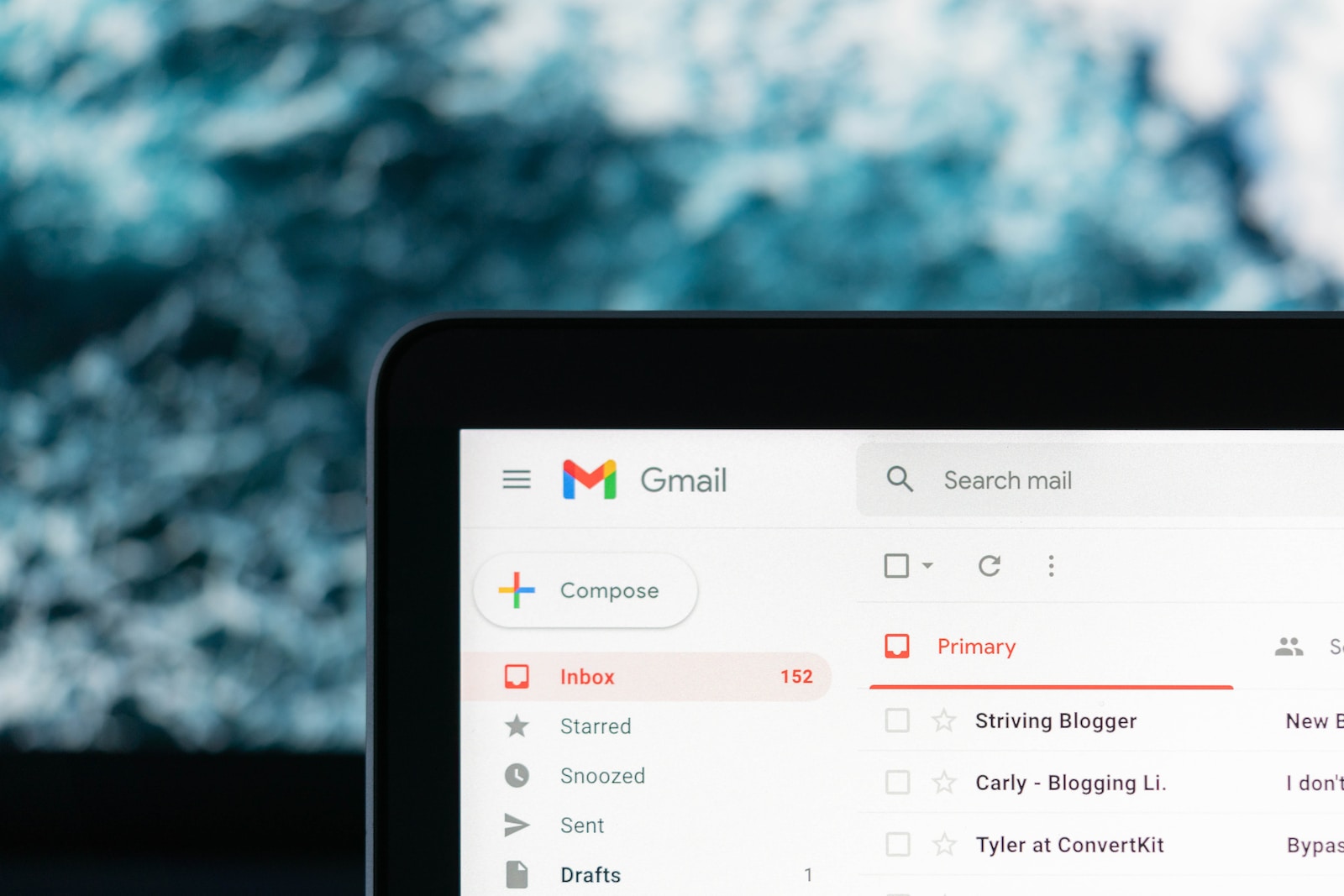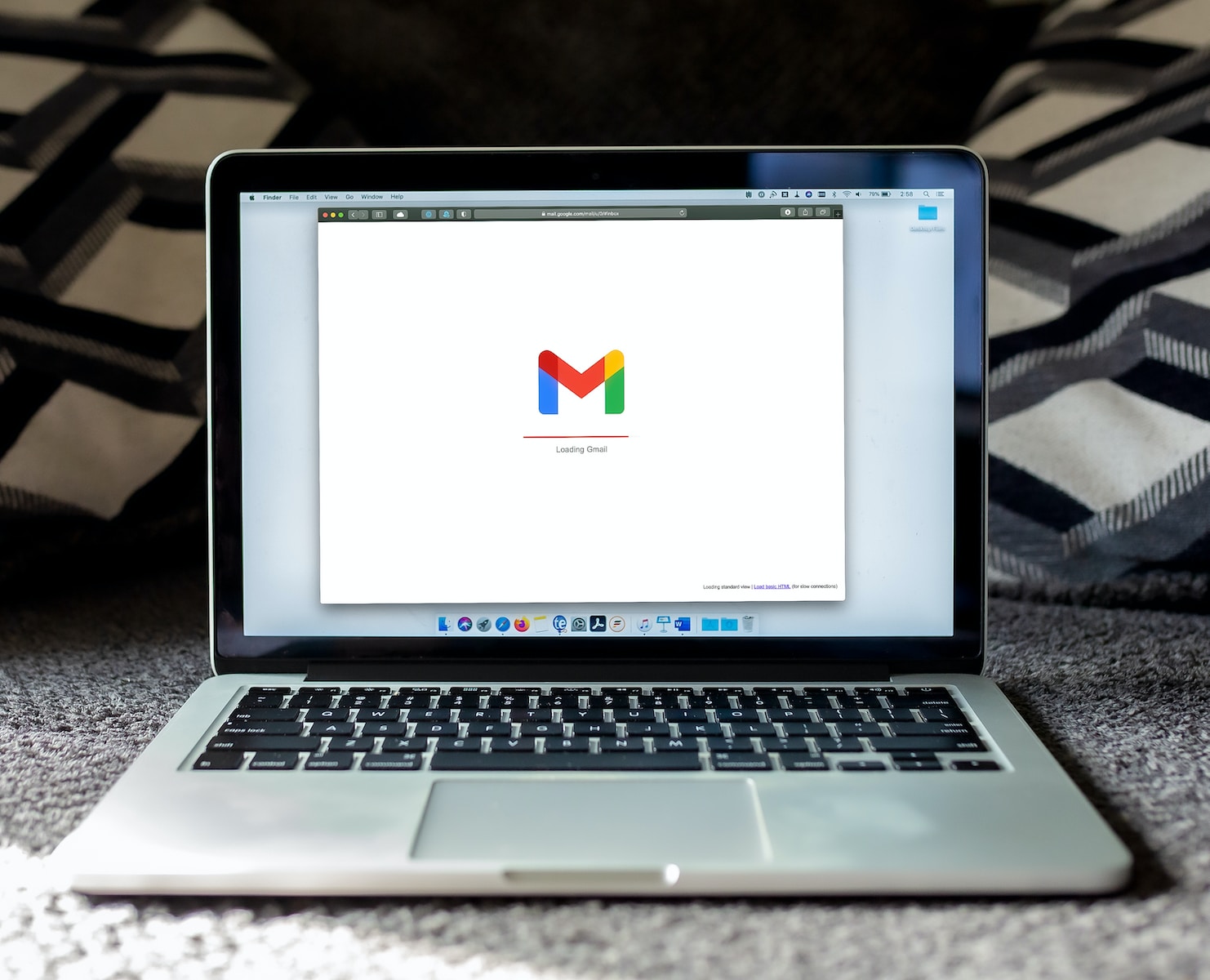Description
This growth recipe helps you transition from Universal Analytics to Google Analytics 4 smoothly while ensuring you retain historical data, maintain data integrity, and adapt to the new measurement model of GA4.
Ingredients
- Google Analytics 4 (GA4) property
- Universal Analytics (UA) property
- Google Tag Manager (optional)
Step-by-Step Directions
Create a new GA4 property
a. Log in to your Google Analytics account.
b. Navigate to the Admin section and select the account and property you want to migrate.
c. Click “GA4 Setup Assistant” in the property column.
d. Follow the on-screen instructions to create a new GA4 property. Keep your existing UA property for now, as you’ll run both properties in parallel during the migration process.
Configure GA4 property settings
a. In the new GA4 property, navigate to the Admin section and adjust the settings as needed, such as time zone, currency, data retention, and user access permissions.
b. Set up custom events, parameters, and conversions, keeping in mind that GA4 relies heavily on event-based tracking compared to pageview-based tracking in UA.
Implement GA4 tracking code
a. If you’re using Google Tag Manager (GTM), create a new GA4 Configuration tag and trigger it on all pages. Make sure to add your GA4 property’s measurement ID.
b. If you’re not using GTM, update your existing tracking code to include both the UA and GA4 tracking codes. You can find the GA4 tracking code in your GA4 property’s “Data Streams” settings.
Verify data collection
a. Confirm that data is being collected in your GA4 property by checking the “Realtime” report.
b. Compare the data in your UA and GA4 properties to ensure similar traffic patterns and trends, but keep in mind that the two platforms process data differently, so some discrepancies are expected.
Migrate historical data (optional)
a. Export data from your UA property using the Google Analytics Reporting API, Google Data Studio, or other reporting tools.
b. Import the historical data into your GA4 property using the GA4 Data Import feature, although note that GA4 currently only supports importing User ID and custom dimensions.
Update reporting and analysis
a. Familiarize yourself with GA4’s reporting interface, including the new “Analysis Hub,” which offers custom reporting and analysis capabilities.
b. Recreate custom reports, dashboards, and segments from your UA property in GA4.
Adjust marketing and advertising integrations
a. Update your marketing and advertising platform integrations, such as Google Ads and Google Search Console, to link with your GA4 property.
b. Adjust your conversion tracking and remarketing settings in your advertising platforms to account for the new event-based tracking in GA4.
Monitor and compare the performance
a. Run your UA and GA4 properties in parallel for a few months to gather sufficient data and ensure a smooth transition.
b. Continuously compare data and performance between the two properties to identify discrepancies and make adjustments as needed.
Retire your UA property (optional)
a. Once you’re confident that your GA4 property is accurately collecting data and you’ve migrated all necessary historical data, you can consider retiring your UA property.